Tutorial Membuat Aplikasi Sederhana Dengan Eclipse
Assalamu'alaikum Wr, Wb
Yapss kali ini saya akan menjelaskan beberapa cara mebuat aplikasi sederhana dengan sebuah program bernama Eclipse nih, sebelum kita memulai tutorial nya, saya jelaskan dulu apa itu Eclipse. Ada yang tau??? Jadi, Eclipse adalah sebuah IDE (Integrated Development Environment) untuk mengembangkan perangkat lunak dan dapat dijalankan di semua platform (platform-independent). Eclipse pada saat ini merupakan salah satu IDE favorit dikarenakan gratis dan open source, yang berarti setiap orang boleh melihat kode pemrograman perangkat lunak ini. Selain itu, kelebihan dari Eclipse yang membuatnya populer adalah kemampuannya untuk dapat dikembangkan oleh pengguna dengan komponen yang dinamakan plug-in.
Nah udah tau kan apa itu eclipse?? setelah saya menjelaskan apa itu eclipse, kali ini saya akan menjelaskan beberapa car membuat aplikasi sederhana nya nih berupa :
1. Membuat tulisan.
2. Mengganti warna teks.
3. Mengubah warna teks.
4. Menebalkan tulisan.
5. Memilih font.
6. Menampilkan gambar.
7. Menambahkan button.
Oke tanpa basa-basi lagi lanjut aja yuk ke tutorial nya......
1. Step yang pertama yaitu buka Eclipse terlebih dahulu.
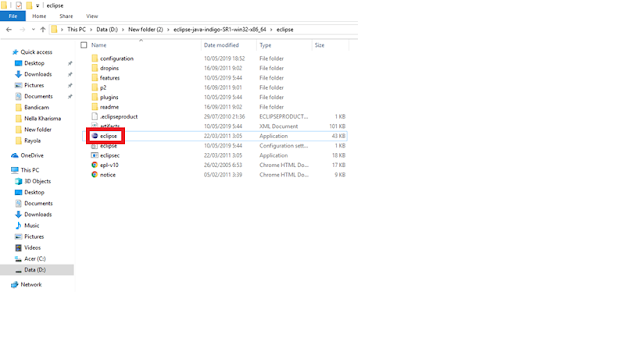
2. Langkah selanjutnya yaitu , pilih lokasi workspace yang akan dibuat nanti, kemudian klik OK.
3. Setelah kita masuk ke Eclipse, langkah selanjutnya yaitu klik File > New > Project
4. Lalu kita pilih Android, kemudian pilih Android Aplication Project, lalu klik Next.
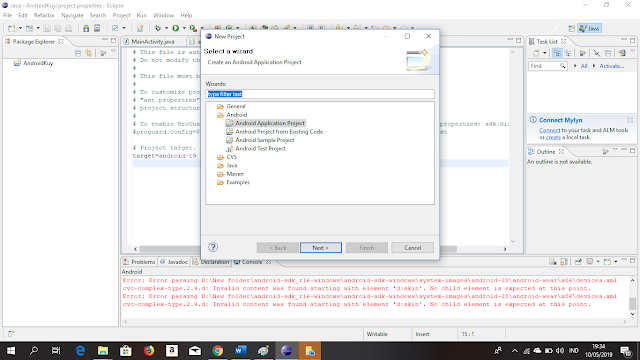
5. Setelah itu isi nama di kolom "Application Name" sesuai keinginan anda, kemudian pilih minimum required SDK,target SDK, Compile with, dan theme seperti dibawah ini, kemudian jika sudah, klik Next.
6. Setelah tampilan seperti di bawah ini jangan di rubah, langsung klik Next.
7. Nah setelah kita masuk ke bagian Configure Launch Icon, ada 3 pilihan di bagian foreground yaitu ada button image, Clipart,dan Teks. Karna kita akan membuat sebuah tulisan maka kita pilih button Teks, tulis di bagian text, kemudian pilih font yang diingin kan, lalu pilih Center di bagian foreground Scalling, kemudian di bagian shape, pilih Square. jika sudah klik Next.
8. Selanjutnya yaitu centang Create Activity, kemudian pilih Blank Activity. jika sudah klik Next.
9. Terakhir klik Finish, kemudian tunggu beberapa saat .
10. Oke tampilan nya sudah jadi, langkah selanjutnya kita akan memodifikasi nya.
11. Step berikutnya adalah drag Textview ke tampilan android.
12. Setelah kita drag textview, arahkan kursor kalian ke bagian ke pojok kanan Text, kemudian ubah Textview menjadi kata-kata yang kalian ingin kan kemudian Enter..
13. Oke tulisan telah terubah..
14. Langkah selanjutnya yaitu buka activity_main.xml.
15. Ketik codingan di bawah ini untuk menebalkan huruf (Bold).
16. Setelah itu kita ketik kodingan di bawah ini untuk merubah ukuran teks.
19. Setelah itu, kita tambahkan tombol button dengan cara drag button ke tampilan android seperti di bawah ini.
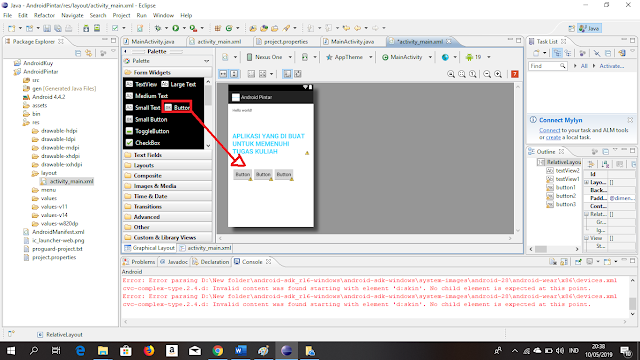
20. Sekarang kita akan menambahkan gambar dengan cara klik kanan pada folder res > new > folder
21. Berikan nama folder baru "drawable", lalu klik finish.
22. Langkah selanjutnya yaitu copy gambar berekstensi .PNG ke folder drawable, contoh saya pakai icon _launcher.png.
23. kemudian buka "Images & Media, lalu drag imageview kemudian cari gambar yang tadi kita copy, jika sudah klik OK.
Yapss kali ini saya akan menjelaskan beberapa cara mebuat aplikasi sederhana dengan sebuah program bernama Eclipse nih, sebelum kita memulai tutorial nya, saya jelaskan dulu apa itu Eclipse. Ada yang tau??? Jadi, Eclipse adalah sebuah IDE (Integrated Development Environment) untuk mengembangkan perangkat lunak dan dapat dijalankan di semua platform (platform-independent). Eclipse pada saat ini merupakan salah satu IDE favorit dikarenakan gratis dan open source, yang berarti setiap orang boleh melihat kode pemrograman perangkat lunak ini. Selain itu, kelebihan dari Eclipse yang membuatnya populer adalah kemampuannya untuk dapat dikembangkan oleh pengguna dengan komponen yang dinamakan plug-in.
Nah udah tau kan apa itu eclipse?? setelah saya menjelaskan apa itu eclipse, kali ini saya akan menjelaskan beberapa car membuat aplikasi sederhana nya nih berupa :
1. Membuat tulisan.
2. Mengganti warna teks.
3. Mengubah warna teks.
4. Menebalkan tulisan.
5. Memilih font.
6. Menampilkan gambar.
7. Menambahkan button.
Oke tanpa basa-basi lagi lanjut aja yuk ke tutorial nya......
1. Step yang pertama yaitu buka Eclipse terlebih dahulu.
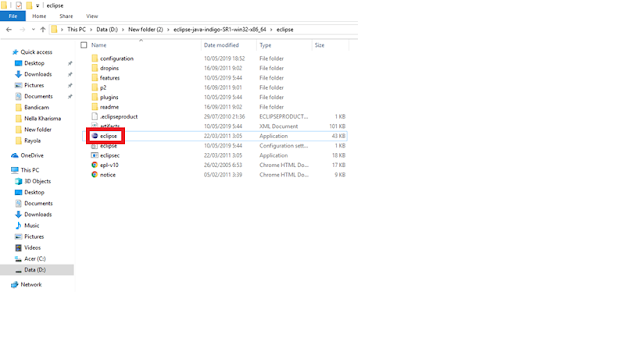
2. Langkah selanjutnya yaitu , pilih lokasi workspace yang akan dibuat nanti, kemudian klik OK.
3. Setelah kita masuk ke Eclipse, langkah selanjutnya yaitu klik File > New > Project
4. Lalu kita pilih Android, kemudian pilih Android Aplication Project, lalu klik Next.
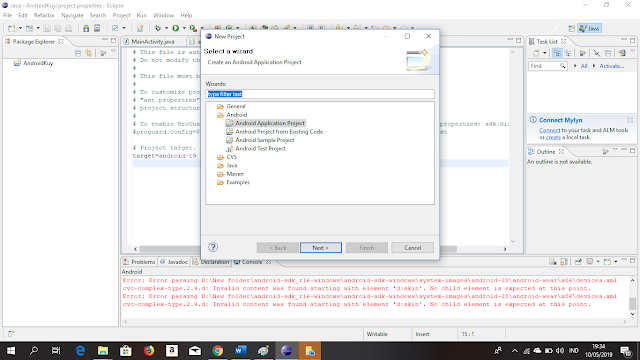
5. Setelah itu isi nama di kolom "Application Name" sesuai keinginan anda, kemudian pilih minimum required SDK,target SDK, Compile with, dan theme seperti dibawah ini, kemudian jika sudah, klik Next.
6. Setelah tampilan seperti di bawah ini jangan di rubah, langsung klik Next.
7. Nah setelah kita masuk ke bagian Configure Launch Icon, ada 3 pilihan di bagian foreground yaitu ada button image, Clipart,dan Teks. Karna kita akan membuat sebuah tulisan maka kita pilih button Teks, tulis di bagian text, kemudian pilih font yang diingin kan, lalu pilih Center di bagian foreground Scalling, kemudian di bagian shape, pilih Square. jika sudah klik Next.
8. Selanjutnya yaitu centang Create Activity, kemudian pilih Blank Activity. jika sudah klik Next.
9. Terakhir klik Finish, kemudian tunggu beberapa saat .
10. Oke tampilan nya sudah jadi, langkah selanjutnya kita akan memodifikasi nya.
11. Step berikutnya adalah drag Textview ke tampilan android.
12. Setelah kita drag textview, arahkan kursor kalian ke bagian ke pojok kanan Text, kemudian ubah Textview menjadi kata-kata yang kalian ingin kan kemudian Enter..
13. Oke tulisan telah terubah..
14. Langkah selanjutnya yaitu buka activity_main.xml.
15. Ketik codingan di bawah ini untuk menebalkan huruf (Bold).
16. Setelah itu kita ketik kodingan di bawah ini untuk merubah ukuran teks.
17. Selanjutnya ketik kodingan di bawah ini untuk mengganti warna pada teks. Jika sudah ketik semua kodingan tadi, jangan lupa save dengan kontrol CTRL+S.
18. oke, teks nya sudah terubahh..
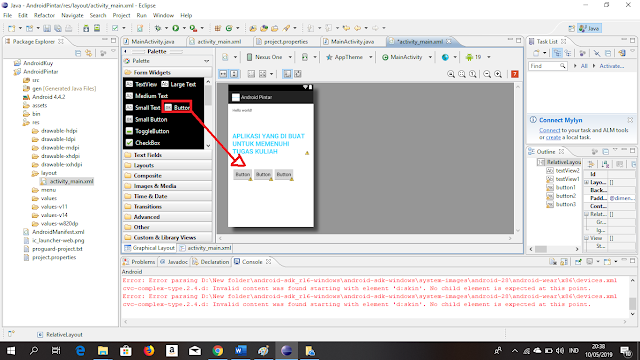
20. Sekarang kita akan menambahkan gambar dengan cara klik kanan pada folder res > new > folder
21. Berikan nama folder baru "drawable", lalu klik finish.
22. Langkah selanjutnya yaitu copy gambar berekstensi .PNG ke folder drawable, contoh saya pakai icon _launcher.png.
23. kemudian buka "Images & Media, lalu drag imageview kemudian cari gambar yang tadi kita copy, jika sudah klik OK.
24. Nah setelah itu kita dapat melihat hasil nya (maaf ya gambar nya kekecilan wkwkwk)
25. Langkah selanjutnya yaitu kita akan mengubh model font nya, cari "Typeface" kemudian klik titik 3 dikanan nya.
26. Setelah itu centang bagian monospace kemudian klik OK.
27. Oke font nya telah terubahh...
okeee akhirnya selesai jugaa.. mohon maaf kalo seandai nya ada yg kurang jelas/ ada yang salah mengenai step diatas, mohon di maaf kan yaaa
wassalamu'alaikum Wr. Wb


























Komentar
Posting Komentar